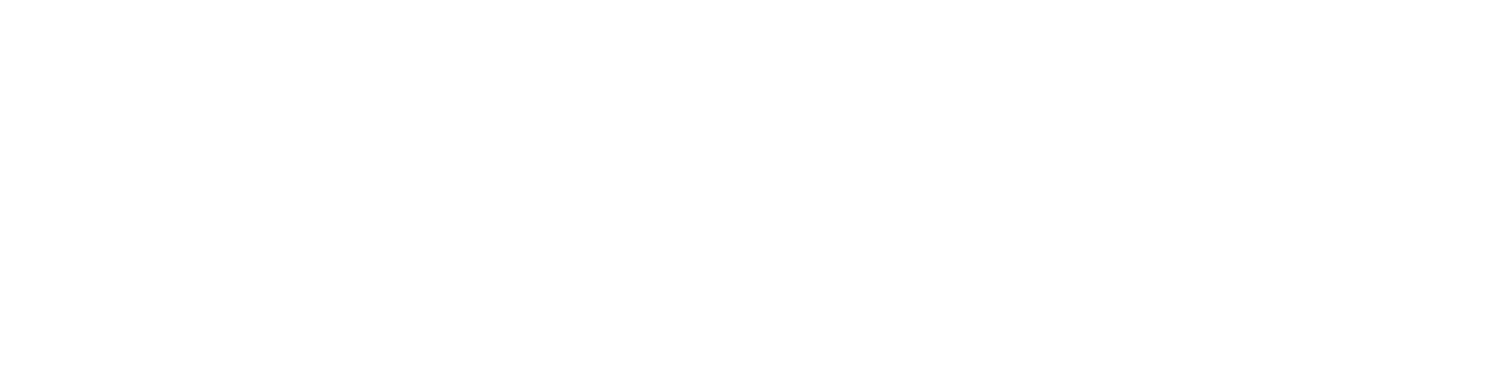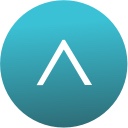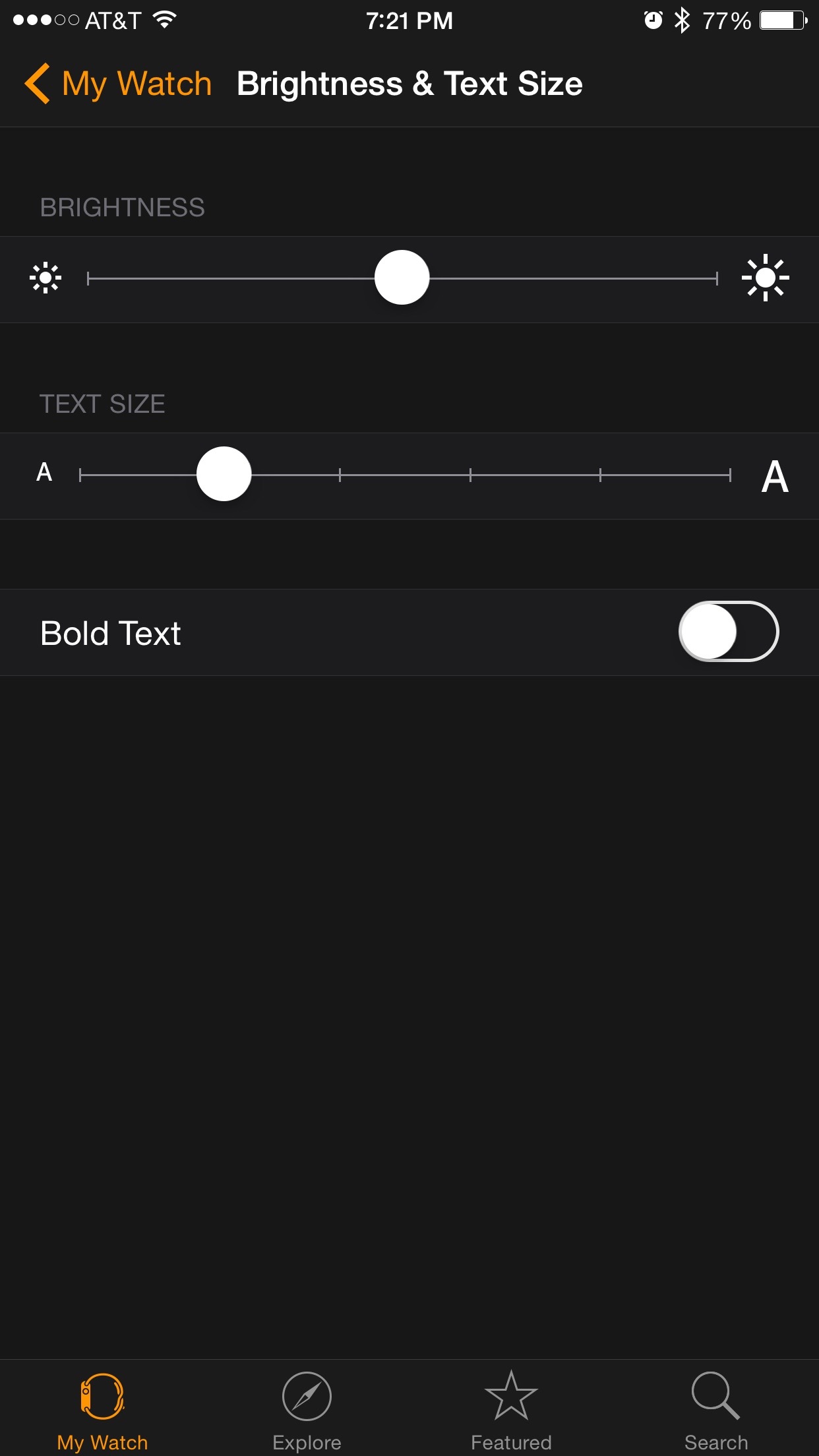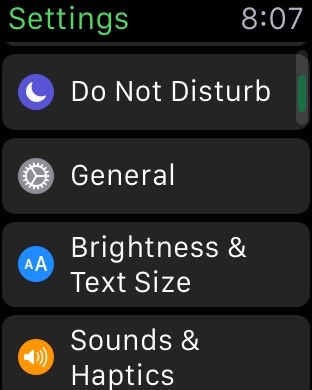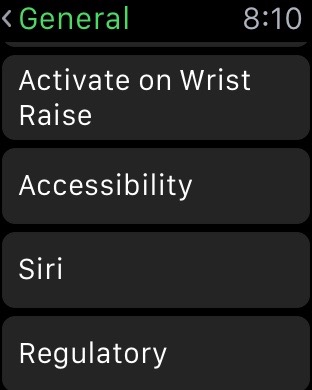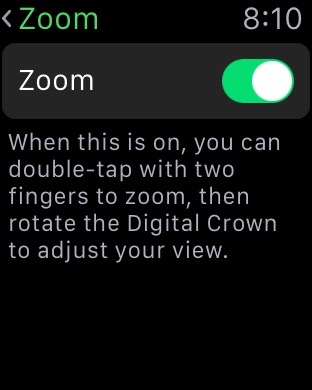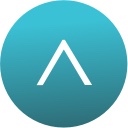Getting Started with Apple Watch
There’s a temptation to view Apple Watch as a gadget. It is. However, I have found this approach to be a little overwhelming. This guide instead takes the approach of first introducing it as watch, then over time adding details about additional layers of functionality (complications if you will).
The Watch
Strapping the Watch to your Wrist
An important thing to note is that for the watch to be used most effectively it needs to make contacts with your skin. This doesn’t mean you have to have the watch so tight that it’s digging in, but if it’s loose enough to freely rotate around your wrist, it’s likely too loose and you'll miss out on some of the cooler features.
Interacting with the Watch
Here’s the list of technical terms for interacting with the watch. Don’t worry, most of them you already know from using iPhone.
Tap - Tapping is what it sounds like, just tapping the face of the Apple Watch the way you would on the phone.
- Swipe - Swiping is a familiar gesture from the iPhone. There’s no 'slide to unlock' on the Watch, but when the clock is showing you can swipe downward from the top of the face to see notifications or swipe up from the bottom of the face to ‘Glances’ (short one page cards that give you some info from an app).
- Force Touch - Force Touch is pressing into the face sort of the way you would press a button. There are lots of places on Apple Watch where you can Force Touch to bring up more options. Think of the Force Touch like ‘right click’ on a computer. There’s no visual indication that a Force Touch option will be available but if you’re wondering if an app has additional functionality try force touching; you might be pleasantly surprised.
- Digital Crown (pushing) - The Digital Crown acts like the iPhone Home Button when you push it in towards the watch. Pressing it once wakes up the face if it’s asleep or takes you to the Home Screen if you’re in an app. Pressing and holding it for a couple of seconds activates Siri. Pressing it in along with the contacts button takes a screenshot.
- Digital Crown (turning) - Turning the Digital Crown on the Home Screen allow you zoom in and out. While exploring Faces turning the crown allows you change colors. When looking at an app that has a list turning the crown allows you to scroll up and down the list. Play with it, it’s fun.
- Side Button - The Side Button is just below the Digital Crown. Tapping it once brings up contacts from your favorites. Tapping it twice brings up Apple Pay.
Pairing the Watch with iPhone
The first step in setting up your new watch is to pair with your iPhone. Open up the watch app on iPhone and tap 'Start Pairing' then follow the on-screen instructions. Honestly, I think the pairing is the most underrated part of the initial watch experience. I won't ruin the surprise but the way Apple did it is very cool and also very straightforward.
Unlock Apple Watch with Passcode
During the set-up process, you will be prompted to create a passcode for the watch. You'll need to enter this code if the watch is ever removed from your wrist. If you have an iPhone with Touch ID however you will be given the option to unlock the watch using your iPhone. Pretty cool.
Waking the Watch
The watch wakes up and displays the clock face whenever you turn your wrist to look at it. You can also wake the watch by pressing the Side Button or pressing in on the Digital Crown.
Check out Up Next - What To Do When on the App Store, a great way to view your reminders lists on Apple Watch